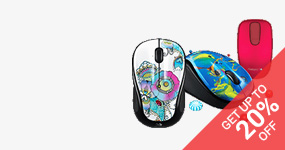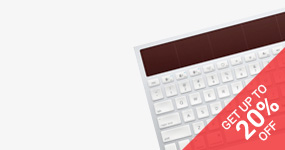Hướng dẫn chuẩn đoán bệnh phần cứng sửa mainboard - màn hình - laptop

Khởi động máy tính, màn không lên, quạt chip vẫn quay. Màn hiện lên "No signal"...
Bạn phân vân không biết lỗi do main, cpu hay ram....
Hãy tiến hành những bước kiểm tra sau:
Phần 1: Nếu màn hình của bạn có tín hiệu từ PC
Bạn nhìn thấy gì? Hệ thống có thể hoàn tất quá trình POST (tự kiểm tra khi khởi động) hay chỉ dừng lại ở một quá trình nào đó? Nếu hệ thống có thể hoàn tất quá trình POST và tiếp tục quá trình khởi động thì khả năng lỗi thuộc về Mainboard, CPU và RAM là khá ít. Nếu hệ thống bị treo ở một bước nào đó, hãy bắt đầu với các bước chẩn đoán.
Bước 1: Quá trình boot bị treo ở một bước nào đó
Hệ thống của bạn khởi động được, một hoặc hai tiếng bíp vang lên, sau đó bạn thấy màn hình BIOS và đứng yên ở một giai đoạn nào đó trong quá trình POST, trước hoặc sau khi kiểm tra RAM, khi kiểm tra các ổ đĩa, hoặc ở dòng "Verifying DMI Data Pool"; vấn đề có thể là sự xung đột giữa các thiết bị như giữa card mạng hoặc card âm thanh với mainboard, 2 ổ đĩa gắn chung trên 1 cáp, cáp data bị hư,...
Bước 2: Tháo bớt các thiết bị không cần thiết:
Khi gặp trường hợp này, bạn nên tháo bớt các thiết bị không cần thiết, chỉ giữ lại mainboard, CPU, RAM, card đồ họa. Nếu hệ thống khởi động được và chỉ dừng lại khi báo thiếu thiết bị boot (ổ cứng, ổ đĩa ...) thì lỗi là do sự xung đột giữa các phần cứng. Bạn hãy cắm lần lượt từng thiết bị ngoại vi vào và khởi động, hệ thống lỗi ở thiết bị nào thì đó chính là nguyên nhân gây ra tình trạng treo khi khởi động.
Bước 3: Kiểm tra RAM
Nếu khi tháo bớt các thiết bị không cần thiết mà hệ thống vẫn bị treo ở một màn hình nào đó, bạn sẽ phải kiểm tra lại RAM. Thử đổi vị trí các thanh RAM của bạn, gắn sang các khe RAM khác, tháo bớt ra chỉ chừa lại một thanh duy nhất. Nếu vẫn chưa được, hãy thay bằng một thanh RAM khác mà bạn chắc rằng nó đang hoạt động tốt. Nếu hệ thống hoạt động tốt sau khi thay RAM, chắc chắn rằng thanh RAM cũ của bạn đã hỏng. Còn nếu không, mời bạn đọc tiếp ở bước kế.
Bước 4: Kiểm tra thiết lập trong BIOS
Bạn có đang ép xung? Các thiết lập đã đúng hết chưa? Nếu bạn không chắc chắn về các thiết lập trong BIOS, hãy đưa nó về thiết lập mặc định bằng cách chọn "Restore Default Settings" hay "BIOS Default Settings" trong BIOS, bạn cũng có thể ấn F7 hay F5 tùy theo loại BIOS.
Bước 5: Kiểm tra lại tản nhiệt
Nếu sau khi đã đưa thiết lập BIOS về mặc định mà hệ thống vẫn treo, hãy nghĩ tới việc hệ thống của bạn bị quá nhiệt. Khi CPU hoặc card đồ họa bị quá nóng, chúng sẽ treo trong khi khởi động hoặc thậm chí là tự khởi động lại. Các CPU và card đồ họa ngày nay tỏa rất nhiều nhiệt, bạn hãy rờ vào phần kim loại của tản nhiệt xem nó có quá nóng hay không? Nếu phần kim loại quá nóng, bạn nên nghĩ tới việc thay một tản nhiệt khác cho CPU hoặc card đồ họa của mình.
Phần 2: Nếu màn hình của bạn không có tín hiệu từ PC
Bước 1: Hệ thống có hoạt động nhưng màn hình không hiển thị
Đầu tiên, bạn hãy xem lại bài "Hướng dẫn chẩn đoán bệnh của thiết bị hiển thị" đăng ở số tháng 12/2007. Nếu đã hoàn tất các bước này, và chắc chắn rằng lỗi không nằm ở card đồ họa hoặc màn hình. Chúng ta sẽ tiếp tục kiểm tra lỗi hay xảy ra nhất: RAM bị lỏng hoặc tiếp xúc không tốt.
Bước 2: Kiểm tra RAM
Lỗi hay xảy ra nhất khiến hệ thống không thể khởi động được là do RAM gắn không chặt hoặc tiếp xúc không tốt. Đầu tiên bạn tháo các thanh RAM ra, dùng một cây cọ nhỏ quét sạch các khe RAM, vệ sinh phần chân tiếp xúc RAM rồi gắn RAM vào lại vị trí cũ. Nếu hệ thống vẫn không khởi động được, hãy thử lại ít nhất 3 lần trước khi sang bước kế tiếp.
Bước 3: Kiểm tra CPU
Thường thì CPU rất khó hư, bước kiểm tra này dành cho trường hợp bạn vừa mới thay CPU mới hoặc Mainboard mới vào hệ thống. Tháo tản nhiệt ra và kiểm tra xem mình đã lắp CPU đúng cách chưa? Nếu CPU bị kênh hoặc tiếp xúc không tốt sẽ khiến cho hệ thống không thể khởi động được. Sau khi chắc chắn rằng CPU đã được lắp đúng cách, bạn nhớ lắp tản nhiệt vào lại và đảm bảo rằng đã cắm dây điện cho quạt của tản nhiệt.
Tản nhiệt không gắn sát hoặc quạt không quay cũng có thể gây ra tình trạng máy không khởi động.Nếu quạt không quay thì bạn nên thay một chiếc quạt khác hoặc thay hẳn một bộ tản nhiệt khác để đảm bảo CPU của bạn hoạt động ổn định.
Bước 4: Có những tiếp "Bíp"
Nếu bạn nghe những tiếp "bíp" ngắn liên tục, điều đầu tiên bạn nên nghĩ tới là thanh RAM của mình đã hỏng hoặc tiếp xúc không tốt hoặc card đồ họa gắn không chặt. Nếu bạn đã kiểm tra không phải lỗi của card đồ họa, quay lại Bước 3 để kiểm tra lại RAM. Nếu vẫn không thể khiến cho hệ thống khởi động, hãy thử với một thanh RAM khác mà bạn chắc chắn là đang hoạt động tốt.
Bước 5: Không có những tiếng "Bíp", hệ thống vẫn chạy, màn hình không có tín hiệu
Bạn có chắc rằng BIOS đang được thiết lập đúng hay không? Hệ thống có thể không khởi động được nếu những thiết lập này sai hoặc bạn đang ép xung quá mức khiến nó không khởi động được. Nếu không chắc về điều này, hãy trả những thiết lập này về mặc định bằng cách đơn giản nhất là rút dây điện nguồn ra và tháo pin CMOS. Tháo pin ra và giữ trong khoảng 5 - 10 giây sẽ đưa các thiết lập về mặc định.
Bước 6: Test hệ thống bên ngoài case
Test các thiết bị với hệ thống nằm bên ngoài thùng máy là một kỹ thuật thường được dùng bởi các kỹ thuật viên để xác định rằng hệ thống có bị chạm mát với vỏ case hay không. Khi chạy như vậy, bạn dễ dàng thay thế các thiết bị khác nhau để thử xem chúng có hư hay không một cách dễ dàng. Thông thường, ta dùng một hộp carton với một miếng mút lót main để đặt mainboard và các thiết bị khác.
Nếu hệ thống của bạn hoạt động bình thường khi đặt bên ngoài thùng máy có nghĩa là thùng máy của bạn đã gây nên chạm mát với mainboard hoặc các thiết bị khác. Kiểm tra lại các chỗ tiếp xúc giữa các thiết bị với thùng máy xem có khả năng bị chạm mát ở đâu đó hay không, hay có các con ốc đỡ mainboard nào cao hơn các con khác ko, điều này có thể làm cho bo mạch bị cong gây ra tình trạng ko khởi động được.
Bước 7: Xác định lỗi do CPU hay mainboard?
Nếu đã thực hiện tất cả các bước trên, khi đang đặt hệ thống bên ngoài case, bạn thay một CPU khác (chắc chắn rằng nó đang hoạt động tốt) vào. Nếu hệ thống hoạt động tốt, có nghĩa là CPU của bạn có vấn đề, hãy đem nó đi bảo hành hoặc thay bằng một CPU khác. Nếu hệ thống vẫn không thể chạy bình thường, mainboard của bạn đã bị hỏng.
Màn hình laptop màn hình pc
CÁC BẠN CÓ THỂ THAM KHẢO MỘT SỐ BỆNH VÀ HIỆN TƯỢNG CỦA MÀN HÌNH pc NHƯ SAU:
1. BỆNH NGUỒN:
- Hiện trượng cháy nổ cầu chì.
- Bật máy không lên gì.
- Bật máy 5 – 10 phút mới chạy.Hoặc chạy một lúc tự tắt
- Không có đèn báo nguồn .
2. BỆNH CAO ÁP:
- Hiện tượng máy chạy 2 – 5s tự tắt.
- Màn hình thấy ảnh tối
- Bật máy lên thấy màu đỏ gạch một lúc mới sáng
- Màn hình chỉ sáng nửa trên hoặc nửa dưới
3. BỆNH BO MẠCH CHÍNH:
- Hiện tượng không nhận tín hiệu từ máy tính.
- Không nhận độ phân giải ban đầu từ nhà sản xuất.
- Mất các chức năng ở menu điều khiển ở màn hình.
- Màn hình bị sai chế độ mầu
- Đèn báo nguồn luôn ở trạng thái mầu vàng.
4. BỆNH PANEL(Màn hình tinh thể lỏng):
- Hiện tượng trắng màn hình.
- Ảnh thấy mờ xương hay âm ảnh.
- Kẻ xọc ngang xọc đọc hay bị bóng chữ
- Ảnh bị sai mầu các nét chữ bị xé
- Mất 1/3 hay 2/3 màn hình không hiển thị được
(các bạn tham khảo các hiện tượng được chup hình ở cuối bài viết)
Màn hình vẫn tối đen, và bạn chỉ xem được vài hình ảnh lờ mờ khi bạn mở laptop?
Lỗi có thể do đèn nền của laptop bị kẹt chốt khóa. Thường chốt khóa này, còn gọi là công tắc màn hình, rất nhỏ, nằm ngay vị trí gập của màn hình, Khi màn hình gập xuống thì công tắc này bị lún xuống và màn hình sẽ tắt. Do vậy, nếu nó bị kẹt thì khi bạn mở máy lên, màn hình không thể hiện được hình ảnh, hoặc độ sáng sẽ bị ảnh hưởng. Vì thế, ban phải gập màn hình lại và mở lên, làm như vậy vài lần, nếu không được thì thử sử dụng một que nhỏ, hay là cái nhíp, để… móc cái khóa này lên.
Màn hình của bạn đang sử dụng bỗng nhiên rung rung rồi tắt hẳn, và hiện tượng này xảy ra liên tục?
Bộ nguồn cấp cho màn hình… có vấn đề, và bạn buộc phải thay thế bằng bộ nguồn màn hình mới.
Trường hợp màu bị nhòe?
Có thể do cáp màn hình bị hở. Bạn tháo vỏ laptop ra và kiểm tra để chắc chắn rằng cáp nối giữa màn hình và bo mạch chủ được kết nối tốt (dĩ nhiên bạn phải có một kiến thức nhất định về phần cứng laptop khi thực hiện việc này).
Nếu thấy hình ảnh trên màn hình bị nhảy?
Bạn chớ vội đau khổ cho rằng mình buộc phải thay gấp màn hình mới cho chiếc laptop “cục cưng”! Bởi vấn đề ở đây là thường là do card màn hình. Để chắc chắn, bạn sử dụng một màn hình Desktop hoặc LCD rồi kết nối với laptop qua cổng VGA: nếu hình vẫn bị nhảy, bạn có thể chắc chắn rằng lỗi nằm ở đâu.
Một trong những lỗi khác có liên quan đến card màn hình là sự xuất hiện những vệt màu đỏ hoặc vàng xanh. Nếu bạn gặp lỗi này, chỉ cần sửa card màn hình là khắc phục được.
Thỉnh thoảng bạn phải vỗ bôm bốp vào màn hình để nó có thể tiếp tục hoạt động?
Thử chịu khó mở máy ra và gắn lại dây màn hình, bạn sẽ thôi không còn đau tay nữa mà còn tránh được rủi ro làm vỡ màn hình. Tuy vậy, không phải gặp bất cứ lỗi nào ở màn hình laptop mà ta cũng tự khắc phục được. Bởi vì với những lỗi nghiêm trọng liên quan đến phần cứng, như màn hình bị sọc đứng, sọc ngang, có những màn hình chỉ hiển thị hình ảnh được một bên, bên còn lại màu trắng, hoặc có những màn hình lại hiển thị hình ảnh hay bên, ở giữa là dãy màu đen, hoặc có nhiều trường hợp còn bất ngờ hơn là màn hình biến thành… khung cửa sổ với những khung cửa màu sắc khác nhau,…
Tóm lại, mỗi màn hình sẽ có thể gập những lỗi khác nhau nhưng đối với những lỗi quan trọng ấy, chỉ có cách khắc phục duy nhất là thay màn hình mới, sau khi nhờ chuyên gia kỹ thuật “chẩn bệnh”. Bạn cũng nên quan tâm điều này: tại Việt Nam, giá màn hình LCD dành cho lap top rất đắt, do vậy nên cân nhắc kỹ xem có cần phải tốn nhiều tiền hay không khi nhu cầu sử dụng lại chưa phải thật cần thiết.
Laptop là ưu tiên hàng đầu phục vụ cho mục đích di động, nên nếu bạn chỉ sử dụng ở nhà thì chỉ cần tốn khoảng tiền rất nhỏ để mua màn hình LCD cũ, kết nối vào laptop bằng cổng VGA là có thể sử dụng được rồi. Dĩ nhiên, bạn có thể gặp một số bất tiện khi sử dụng theo cách lắp ghép này, ví dụ như không đọc được các thông tin khi khởi động bằng đĩa Hiren Boot chẳng hạn...

HƯỚNG DẪN SỬ DỤNG VÀ BẢO TRÌ MÁY TÍNH XÁCH TAY
Theo các thông tin từ Trung tâm bảo hành của các hãng sản xuất phần lớn những hư hỏng của laptop là do người sử dụng vô tình gây nên. Làm thế nào để sử dụng hiệu quả và khai thác tối đa hiệu năng hoạt động của máy, thực hiện bảo trì định kỳ cho chiếc latop của bạn để tuổi thọ của máy được lâu hơn?
Dưới đây là những khuyến cáo và hướng dẫn quý khách hàng cách bảo quản và sử dụng hiệu quả tránh hỏng hóc và gây ra các sự cố khi sử dụng laptop (máy tính xách tay).Quý khách hàng cần lưu ý đến những vấn đề sau:
1. Màn hình:
- Khi màn hình bị bẩn, bạn nên sử dụng dung dịch chuyên dụng cùng với giẻ lau mềm sạch để lau màn hình. Thấm vừa đủ ướt và lau nhẹ nhàng từ trên xuống dưới. Sau đó, dùng giẻ mềm sạch lau.
Chú ý: động tác phải hết sức nhẹ nhàng, tránh không để nước vào khe màn hình, khi lau cần tắt nguồn điện, tháo pin. Đặc biệt, tuyệt đối không được dùng ngón tay ấn vào màn hình, bởi sẽ gây tổn thương cấu trúc màn hình, dẫn tới hư hỏng màn hình. Không sử dụng các dung dịch như cồn, nước tẩy rửa....để lau màn hình laptop.
2. Pin:
- Khi bạn mua một chiếc laptop mới bạn nên sử dụng thiết bị Adapter kèm theo máy và xạc pin từ 8h đến 10h trong 3 lần sử dụng đầu tiên để pin được nạp đầy sau khi mới mua. Vì pin laptop khi mới thì pin của nhà sản xuất mặc định chỉ có phôi không, chưa có nạp tích điện hoặc chưa nạp đủ. Sau khi nạp đủ thời gian trên sau mỗi lần, bạn không dùng thiết bị Adapter cắm điện khi sử dụng mà để xả hết lưu lượng tích điện trong pin còn khoảng 10% thì lại xạc tiếp. Làm như vậy tuổi thọ của pin sẽ lâu hơn không bị chai pin, không nên bật tắt quá nhiều lần trong một khoảng thời gian quá ngắn. Ngoài ra, nên hạn chế việc cắm thiết bị Adapter trực tiếp vào lúc máy đang sử dụng, tức là bắt pin vừa nạp vừa xả.
- Khi tháo pin cất đi không để pin gần các vật kim loại, không để pin bị ẩm hoặc bị dính nước. Đây cũng là khuyến cáo của nhà sản xuất đến người tiêu dùng.
3. Dùng túi xách:
- Một phụ kiện không thể thiếu là các túi xách dành cho laptop. Bạn không cần quan tâm nhiều đến mẫu mã, kiểu dáng mà lưu ý khả năng chịu lực, chống ma sát, tính cơ động và chống thấm nước khi gặp mưa. Trong đó, khả năng giữ cố định máy trong khi di chuyển là điều kiện bạn cần đặc biệt quan tâm. Khi để máy vào túi cũng nên để đúng chiều. Các túi xách cho laptop thường còn có chứa các gói chống ẩm.
4. Sử dụng:
- Bạn không nên sử dụng các loại khăn trải bàn dạng bông để lót dưới máy, không để máy lên trên bề mặt mềm như chăn, đệm, ghế salon, không để máy lên đùi khi làm việc vì có thể dẫn đến nóng máy vì khả năng thoát nhiệt kém, có thể gây tổn hại cho vùng cơ thể tiếp xúc. Nên để máy trên những mặt phẳng cố định, thoáng rộng và cách xa các vật dễ vỡ, chứa nước, đồ ăn. Không nên vừa ăn uống, vừa sử dụng để tránh các trường hợp đáng tiếc xảy ra. Sau khi sử dụng bạn nên tắt máy và chờ một lát cho máy nguội rồi mới cho vào túi xách.
- Với ổ đĩa quang CD/DVDROM, bạn không nên cho thiết bị đọc đĩa bị trầy xước quá nhiều lần trong thời gian dài sẽ làm mắt đĩa quang đọc kém đi và gây nên hiện tượng kén đĩa.
- Khi sử dụng laptop, bạn nên đóng mở nhẹ nhàng, tránh gây ra hiện tượng đứt cáp nối giữa mainboard và màn hình. Khuyến cáo của hãng sản xuất là nên mở màn hình ở một góc thích hợp nhất là từ 90 đến 120 độ và không nên đóng mở liên tục nhiều lần trong một thời gian ngắn.
- Mỗi dòng máy đều có thiết kế bàn phím, chuột riêng. Vì các phím đều khá mềm nên rất dễ bị hỏng hóc khi có va đập mạnh nên cần cẩn thận khi thao tác với bàn phím. Khi dùng chuột nối ngoài, bạn nên chú ý khoá chức năng di chuột cảm biến Touchpad (phím tắt Fn + F7 hoặc F8). Tránh việc vừa ăn uống vừa làm việc, tránh việc cho các cháu nhỏ chơi và nghịch với máy tính, các cháu có thể vô tình trớ hoặc đập làm hỏng màn hình hoặc bàn phím.
- Sử dụng phần mềm quản lý nguồn điện trong laptop có thể tiết kiệm nhiều năng lượng và kéo dài thời gian sử dụng pin hơn. Khi tạm thời không sử dụng laptop bạn nên làm giảm độ sáng màn hình để tiết kiệm pin, tắc bớt các chức năng không sử dụng tạm thời như wireless, kết nối USB, firewire,Bluetooth...
- Nếu máy có tích hợp chức năng tạo profiles quản lý nguồn riêng thì hãy lựa chọn profiles phù hợp nhất với bạn mà vẫn đạt hiệu quả tối ưu nhất.
- Hãy nhấn Start -> Control Panel ->Power Options. Trong Power Schemes, chọn Max Battery và nhấn OK.
- Lựa chọn này sẽ tắt màn hình sau 2 phút và đưa máy tính xách tay của bạn về chế độ chờ (standby) sau 3 phút không sử dụng. Nếu thấy không thích hợp, hãy chuyển qua lựa chọn Portable/Laptop, lựa chọn này sẽ đưa về chế độ chờ sau 5 phút.
VỆ SINH MÁY: hàng tuần hoặc khi máy bẩn
- Tắt máy, rút adapter ra khỏi máy, Dùng cọ mềm quét sạch bụi bám trên bề mặt laptop.
- Dùng thiết bị thổi/ hút sạch bụi tại các khe, đầu cắm, chắc rằng máy đã không còn bụi, cát hoặc hạt cứng
- Dùng khăn mềm (đã tẩm hóa chất chuyên dụng cho việc vệ sinh laptop) lau sạch. Lau nhẹ nhàng, đều tay, không dùng lực quá mạnh (nhất là khi lau màn hình).
- Không xịt chất hóa chất trực tiếp lên laptop. Không sử dụng hóa chất lau chùi, tẩy rửa phổ thông. Không dùng khăn cứng, hoặc khăn không sạch, khăn có dính bụi, cát…
- Trình tự vệ sinh như sau: lau màn hình => bàn phím => bảng rê chuột => đóng máy lại => lau phía dưới laptop (chú ý các tem bảo hành) => lau các cạnh máy => lau mặt trên laptop. Để máy khô và sử dụng bình thường
5. Cài đặt và nâng cấp:
- Hiện nay các dòng máy chủ yếu hỗ trợ cho hệ điều hành Windows 7 và các hang cũng khuyến cáo nên dung Windows 7, nếu được, tốt nhất bạn nên sử dụng theo như khuyến cáo của nhà sản xuất. Bạn cần lưu ý nên sử dụng các Hệ điều hành và phần mềm có bản quyền để các ứng dụng chạy ổn định hơn, cập nhật các chương trình diệt virus, quét spyware mới nhất, sao lưu backup dữ liệu thường xuyên.
- Nếu bạn có nhu cầu nâng cấp phần cứng như lắp thêm bộ nhớ RAM, thay thế ổ cứng ,... khi thực hiện việc này bạn nên mang máy laptop đến nơi bạn mua, hoặc nhà phân phối để được tư vấn kỹ thuật và kiểm tra khả năng tương thích của thiết bị trước khi quyết định nâng cấp. Vì máy laptop bạn mua có tem bảo hành của nhà phân phối được dán nên vỏ máy. Nếu bạn tự ý tháo ra làm rách tem bảo hành thì bạn sẽ bị mất quyền lợi bảo hành sản phẩm chính hãng.
- Lưu ý tuyệt đối không tự động update Bios trong quá trình sử dụng, nếu bạn không phải kỹ thuật viên, up sai hoặc lỗi có thể gây ra lỗi nghiêm trọng và lien quan đến vấn đề bảo hành sản phẩm.
- Khi máy bị treo (không tắt được máy) phải liên hệ với Trung tâm bảo hành để xử lý. Khi máy bị treo: nhấn và giữ nút Power trong khoản 10 giây, nếu máy không tắt được, có thể tháo pin ra một cách cẩn thận rồi gắn lại để khởi động lại máy. Quy trình tháo pin như sau: rút adapter ra, để máy ngửa trên bàn, pin hướng vào trong người, đẩy chốt mở pin, lấy pin ra, gắn lại pin đến khi nghe tiếng “tách” chứng tỏ pin đã gắn đúng vào khớp. Quá trình này diễn ra nhẹ nhàng, nếu quá cứng chứng tỏ pin chưa gắn đúng khớp, cẩn thận gắn lại cho đúng khớp. Nếu không gắn lại được quý khách nên mang đến nhờ kỹ thuật viên gắn lại. Tuyệt đối không bỏ máy trong tình trạng bị treo (hoặc chưa tắt máy) vào túi xách vì bất kỳ nguyên nhân nào, việc này chắc chắn gây ra những hư hỏng trầm trọng cho laptop do máy quá nóng.
- Đối với máy có cài sẵn hệ điều hành cần chú ý các việc sau: không phân chia lại ổ đĩa, không tự ý cài lại hệ điều hành (chi phí phục hồi hệ điều hành nguyên máy là rất đắt). Sử dụng phần mềm có bản quyền luôn là giải pháp tốt nhất giúp bạn tiết kiệm được chi phí và thời gian.
- Trong trường hợp cần thay thế adapter hay pin, vui lòng chọn sản phẩm chính hãng.
Lưu ý chung: Nếu không thông thạo về máy tính, khi gặp bất cứ sự cố nào, tốt nhất bạn nên đem đến các trung tâm bảo hành nơi bạn mua hoặc trung tâm bảo hành của nhà phân phối để được trợ giúp, không nên tự ý sửa chữa hoặc tháo máy tránh dẫn đến hư hỏng đáng tiếc.
Cảm ơn Quý khách đã tham khảo!
Bài mới
- Nguồn Type C của laptop, hay còn gọi là cổng USB Type C,
- Quy định Vỏ laptop các mặt của vỏ máy A B C D Quy ước Vỏ máy tính xách tay
- Thay vỏ laptop tại hà nội, những điều cần biết khi hỏi mua vỏ máy tính xách tay laptop. Quy đinh vỏ
- Sửa Macbook - Sửa IMAC - SỬA IPAD 2020
- #Sửa_Loa_thay_loa_laptop
- #Sua_Laptop #Sửa_Laptop #2020 Diệt Virus lấy ngay
- Macbook air Pro không nhận bàn phím và trackpad cách khắc phục
- #Sua_Laptop #Sửa_Laptop #2020
- Macbook sạc không vào pin không nhận pin Batery phải làm sao ?
- BÀN PHÍM MACBOOK BỊ KẸT, BỊ CHẬP CHỮ CHẠY IIIII AAA .... GÕ KHÔNG ĐƯỢC GIẢI QUYẾT RA SAO