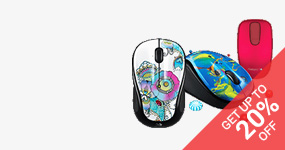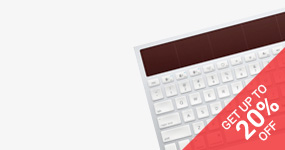Lắp đặt và cấu hình cho IP camera
B1: Xác định vị trí đặt camera, khoan và bắt giá đỡ, lắp camera vào giá đỡ.
B2: Nối IP Camera với Hub/Switch bắng cáp mạng UTP-Rj45 cùng lớp mạng, kể cả setup IP camera dùng wireless.
B3: Cấp điện cho IP Camera (Xem kỹ nguồn được cấp trên camera).
Lắp đặt & cấu hình cho IP camera
Lắp đặt
- B1: Xác định vị trí đặt camera, khoan và bắt giá đỡ, lắp camera vào giá đỡ.
- B2: Nối IP Camera với Hub/Switch bắng cáp mạng UTP-Rj45 cùng lớp mạng, kể cả setup IP camera dùng wireless.
- B3: Cấp điện cho IP Camera (Xem kỹ nguồn được cấp trên camera).

Sau khi thực hiện xong trên IP camera sẽ sáng 2 đèn, đèn đỏ sáng hẳn là báo được cấp điện, đèn LAN bật sáng màu xanh khi tín hiệu kết nối với mạng tốt, đèn xanh sẽ bắt đầu nhấp nháy cho biết Camera được nhận IP. Nếu không có kết quả trên thì kiểm tra lại hệ thống mạng.
Phần Cấu hình Camera xem tại chỗ (LAN)
- B4: Đưa đĩa CD ROM đi kèm vào máy tính đã nối mạng, chế độ Autorun sẽ kích họat trình quản lý cài đặt trên đĩa.
- B5: Cài đặt chương trình Wizard. Nhấn vào Software Utility> Nhấn vào Installation Wizard>Next> Chọn đường dẫn> Next> Finish.
- B6: Cài đặt chương trình ST3402. tương tự như trên, Đặt password phần mềm của root.
- B7: Từ Desktop vi tính> chọn Double Click Intallation
Wizard> dò tìm IP camera> hiển thị IP camera> check vào ô cần
thay đổi IP camera đó> Chọn ô Setup> Next> bỏ check Reset IP
address at next boot> Quy IP cần thay đổi camera về IP trong mạng
Switch/Hub> Next>Apply>Link to selected device(s).
Vd: IP Camera: 192.168.1.195 SM:255.255.255.0
Default gateway:192.168.1.1
Chú ý:
Nếu search không thấy IP ta lấy cáp chéo nối IPcamera tới PC. Từ máy vi tính> Quy giá trị IP của máy tính cùng lớp với IP camera.
Vd: IP máy tính: 192.168.0.118
IP camera: 192.168.0.99 - B8: Từ máy vi tính> Quy giá trị IP của máy tính trở lại ban đầu (theo Switch/Hub)
Vd:http://192.168.1.118 - B9: Để xem hình ảnh IP camera trong LAN. Ta gõ trực tiếp IP camera.
Vd: http://192.168.1.195 - B10: Trong giao diện web của IP camera, ta nhớ kíck hiển thị ActiveX. Như vậy đã xem được tại chỗ.
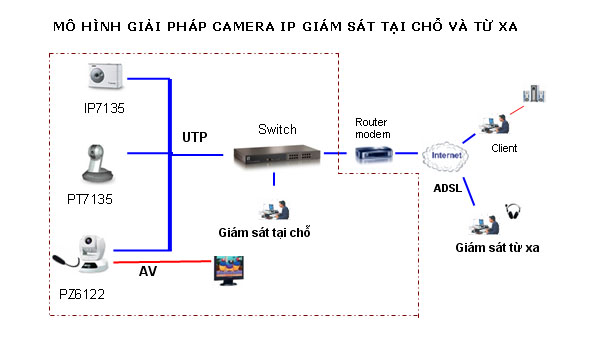
Phần Cấu hình Camera xem từ xa (WAN)
- B1: Khai báo tên hostname. Nhiều trang web miễn phí đăng kí như dyndns, no-ip….. Vd: http://dyndns.org. đăng ký tài khỏan, sau đó xác nhận trong mail, rồi tạo tên hostname trong dyndns. Lưu ý: mỗi địa điểm thuê bao đường truyền ADSL ta chỉ cấp một tên hostname. Chỗ khác thì tên hostname khác.
- B2: Đặt tên hostname vào modem router trong mục dynamic DNS (DDNS). Vd: router Draytek
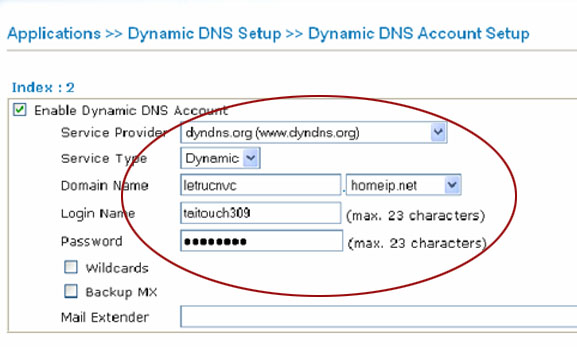
- B3: Mở (NAT) port của modem router.Tùy theo modem router mà NAT. Vd: khai báo port cho PT7135 giao thức TCP và Router Draytek
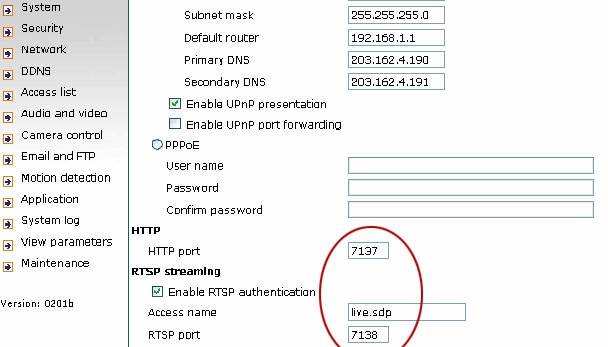
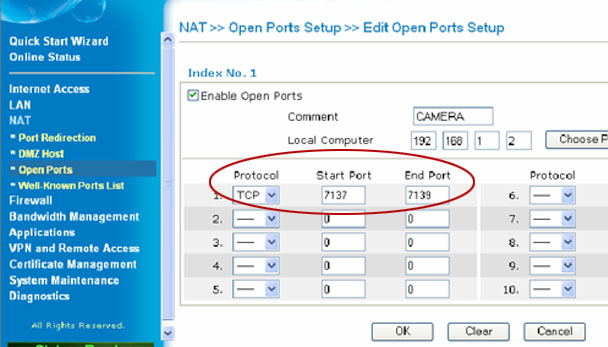
- B4: Kiểm tra ngòai mạng. ta ra ngòai mạng, hoặc thuê bao đường truyền khác nhập tên hostname port
http://osc.vn/thiet-bi-an-ninh/tp0/194.htm
Bài mới
- Nguồn Type C của laptop, hay còn gọi là cổng USB Type C,
- Quy định Vỏ laptop các mặt của vỏ máy A B C D Quy ước Vỏ máy tính xách tay
- Thay vỏ laptop tại hà nội, những điều cần biết khi hỏi mua vỏ máy tính xách tay laptop. Quy đinh vỏ
- Sửa Macbook - Sửa IMAC - SỬA IPAD 2020
- #Sửa_Loa_thay_loa_laptop
- #Sua_Laptop #Sửa_Laptop #2020 Diệt Virus lấy ngay
- Macbook air Pro không nhận bàn phím và trackpad cách khắc phục
- #Sua_Laptop #Sửa_Laptop #2020
- Macbook sạc không vào pin không nhận pin Batery phải làm sao ?
- BÀN PHÍM MACBOOK BỊ KẸT, BỊ CHẬP CHỮ CHẠY IIIII AAA .... GÕ KHÔNG ĐƯỢC GIẢI QUYẾT RA SAO