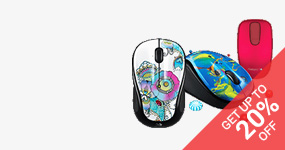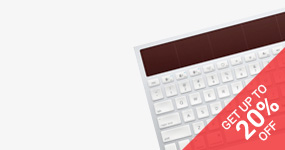Sửa laptop macbook lấy ngay trong ngày
Những máy tính xách tay Apple như MacBook, MacBook Pro và
MacBook Air rất dễ gặp phải những vấn đề không thấy xuất hiện ở máy tính để bàn
của hãng. Nếu bạn đang sở hữu máy tính xách tay của Apple thì dưới đây là cách
để khắc phục một số vấn đề thường gặp nhất.
Màn hình gương bóng
Bạn không hề cảm thấy thoải mái chút nào với màn hình gương dễ bị bóng của
MacBook mới? Bạn thích sử dụng màn hình thường hơn? Nếu vậy đừng trông chờ bất
kì sự giúp đỡ nào từ phía Apple. Tất cả các dòng máy tính có màn hình gương hiện
nay của Apple; chỉ có MacBook Pro 17 inch mới là có lựa chọn thiết kế theo yêu
cầu với màn hình thường.
Một cách giải quyết khả quan là mua tấm bảo vệ chống bóng cho MacBook, tương tự
như tấm bảo vệ màn hình iPhone. Photodon đã thiết kế tấm bảo vệ màn hình phù hợp
với MacBook và MacBook Pro 15 inch hiện nay.
Tuy nhiên có thể bạn vẫn không hài lòng với giải pháp này. Nhiều người dùng cho
biết tấm bảo vệ này có thể làm cho màn hình bị sần ngoài mong muốn. Ngoài ra về
mặt thẩm mỹ tấm dán cũng không được đẹp lắm vì nó làm thay đổi sự chuyển tiếp từ
màn hình sang phần khung đen xung quanh.
Cần cổng FireWire
MacBook Pro mới nhất chỉ có một cổng FireWire 800. Sẽ phải làm thế nào nếu bạn
cần cổng FireWire 400 cũ? Bạn vẫn có thể có nhưng phải tốn thêm một khoản tiền
để mua. Bạn có hai lựa chọn.
Thứ nhất, bạn có thể mua dây cáp FireWire 800-to-400. Thứ hai, bạn có thể mua
card FireWire 400 và lắp vào khe cắm ExpressCard của MacBook Pro.
MacBook mới nhất không có cổng FireWire nào hết và cũng không có khe cắm
ExpressCard. Với những Mac này nếu bạn cần bất kì cổng FireWire nào thì bạn đã
không gặp may. Bạn sẽ phải lựa chọn USB thay thế.
Hiệu năng chậm chạp
Thỉnh thoảng MacBook Pro mới của bạn có chạy như thể đang bơi ngược dòng nước
hay không? Sự chậm chạp này có xảy ra đặc biệt khi sử dụng ứng dụng nhiều đồ họa
như Final Cut? Nếu có, hãy tăng hiệu năng của MacBook Pro.
Bạn có thể nâng cấp hiệu năng của MacBook hiện nay và khắc phục một số vấn đề
hiển thị bằng cách chuyển Graphics Option sang Higher Performance.
Vào System Preferences và chọn Energy Saver. Trong phần Graphics ở trên cùng,
chọn Higher Performance thay vì Better Battery Life. Sự chuyển đổi này buộc
MacBook Pro sử dụng bộ xử lý đồ họa chạy nhanh hơn trong số hai bộ xử lý,
Nvidia GeForce 9600M GT, thay vì GeForce 9400M. Tất cả ứng dụng sử dụng nhiều đến
đồ họa sẽ chạy với tốc độ nhanh hơn.
Pin không sạc
Cửa sổ Info của BatteryUpdater.bundle cho thấy phiên bản của nó là 1.3, có
nghĩa là bạn đã có bản cập nhật mới nhất.
Bạn có sử dụng MacBook hoặc MacBook Pro cũ hơn? Pin có sạc được không? Trước
khi quyết định mua pin mới, đảm bảo rằng bạn đã cài đặt cập nhật pin MacBook
Pro tương thích mới nhất. Bản cập nhật này có thể khắc phục vấn đề.
Để kiểm tra, vào thư mục SystemConfiguration trong /System/Library và tìm file
có tên BatteryUpdater.bundle. Chọn Get Info cho file. Nếu phiên bản của nó là
1.2 hoặc 1.3, thì mọi thứ đã ổn. Nếu không có file BatteryUpdater bundle, tải
Updater trên trang web của Apple và cài đặt nó.
Nếu việc cài đặt không có kết quả có thể bạn cần thay pin. Tin vui là Apple có
thể thay pin miễn phí, thậm chí nếu MacBook không còn hạn bảo hành nữa. Nếu máy
tính xác tay của bạn đáp ứng yêu cầu, Apple sẽ thay pin của máy lên tới 2 năm kể
từ ngày mua. Để kiểm tra, mang MacBook của bạn đến App Store, họ sẽ kiểm tra
xem liệu MacBook của bạn có thuộc số serial tiêu chuẩn không.
Vấn đề của trackpad
Bạn có sở hữu một trong những mẫu MacBook hoặc MacBook Pro mới nhất của Apple
(chính thức là MacBook cuối năm 2008)? Bạn có thấy rằng việc ấn phím trackpad
đôi khi không có kết quả? Không cần phải lo lắng. Bạn có thể khôi phục tính
năng đầy đủ bằng cách cài đặt MacBook Pro Trackpad Firmware Update 1.0. Nếu bạn
vẫn chưa cài, nó sẽ tự động hiển thị khi bạn kiểm tra Software Update lần tới.
Nếu việc cài đặt firmware bị gián đoạn vì bất kì lý do gì (chẳng hạn mất điện)
bạn có thể sẽ phải đối mặt với vấn đề trackpad không hoạt động được. Nếu điều
đó xảy ra cứ bình tĩnh. Bạn có thể khắc phục mà không cần phải đến trung tâm sửa
chữa. Mẹo ở đây là tìm cách cài đặt lại firmware một lần nữa.
Cách đơn giản nhất là tạm thời kết nối chuột với máy tính xách tay của bạn. Sau
đó, sử dụng chuột thay vì trackpad đang lỗi, vào ứng dụng cập nhật firmware và
bắt đầu lại. Sau khi cập nhật thành công, trackpad của bạn có thể chạy bình thường.
Vấn đề bàn phím
Nếu bàn phím của MacBook hoặc MacBook Pro cũ (2006 hoặc 2007) bỏ qua phím đầu
tiên bạn ấn sau một khoảng thời gian không dùng, bạn hãy cài đặt Keyboard
Firmware Update 1.0.
Máy tính xách tay không hoạt động
Nếu MacBook của bạn có vẻ sắp hết pin bước đầu tiên bạn cần thực hiện là kết nối
máy tính xách tay với ổ điện gần nhất. Pin có thể không được sạc hoàn toàn. Bạn
hãy chờ vài phút rồi cố gắng khởi động lại máy tính xách tay.
Nếu không có tác dụng, ấn Control, Command, và phím Power đồng thời. Nhờ vậy
máy tính sẽ khởi động lại. Nếu không thì tắt hẳn máy tính xách tay (ấn nút nguồn
ít nhất 10 giây) và thử khởi động lại.
Nếu tất cả những việc nêu trên không có kết quả đã đến lúc reset lại SMC của
máy tính xách tay (mạch điều khiển quản lý hệ thống). Quá trình này khác nhau
tùy vào mẫu Mac. Với MacBook và MacBook Pro mới nhất của Apple, chỉ cần bỏ pin
ra, ngưng kết nối với máy tính xách tay qua nguồn và giữ nút nguồn trong 5
giây. Khi thực hiện xong, khởi động lại.
Nếu MacBook của bạn vẫn không hoạt động bạn có thể thử thực hiện cách khác
nhưng không chắc chúng là cách giải quyết. MacBook của bạn cần sửa phần cứng.
Tháng 12, Apple đã phát hành cập nhật SMC Firmware và EFI Firmware cho 2008
MacBook, MacBook Pro, và/hoặc MacBook Air. Những lỗi mà bản cập nhật này sửa vẫn
còn khá mơ hồ. Tất cả những gì Apple cho biết về cập nhật EFI là nó sửa một số
lỗi và tăng độ ổn định cho máy. Còn về bản cập nhật SMC, Apple cho biết cụ thể
hơn: nó tăng độ chính xác của đèn tín hiệu MagSafe Power Adapter và đèn tín hiệu
sạc pin.
Nếu máy tính xách tay của bạn xuất hiện những vấn đề không giải thích được, bạn
hãy cài đặt bản cập nhật này (bất kì bản cập nhật nào mới hơn được giới thiệu).
Tháng 7/2008, NVIDIA thừa nhận sai sót trong việc sản xuất
gói card xử lý đồ họa. Cùng thời điểm trên, NVIDIA tin chắc với Apple rằng máy
Mac ko bị những sai sót đó. Tuy nhiên sau nhiều lần làm nghiên cứu thì Apple đã
nhận ra là những dòng máy Macbook Pros có sử dụng card đồ họa NVIDIA GeForce
8600M GT có thể đều bị lỗi.
Triệu chứng như sau:
• Hình ảnh bị bóp méo trên màn hình
• Không có hình ảnh tính hiệu trên màn hình hoặc gắn ra màn hình rời bên ngoài.
* Bật lên có tiếng nhưng không có hình ảnh đèn báo nguồn
sáng
Dòng máy bị lỗi:
MacBook Pro 15-inch and 17-inch models with NVIDIA GeForce 8600M GT graphics
processors
* MacBook Pro (17-Inch, 2.4GHz)
* MacBook Pro (15-Inch, 2.4/2.2GHz)
* MacBook Pro (Early 2008
Những dòng máy trên được sản xuất trong thời gian từ tháng 5/2007 đến tháng
9/2008
Hoặc các bác tham khảo thêm bảng giá dưới đây:
SUA LAPTOP KHUYẾN MẠI NĂM 2012. BỆNH NÀO GIÁ ĐÓ LÀM LUÔN TRONG NGÀY LẤY NGAY
SỬA LAPTOP KHUYẾN MẠI TRONG THÁNG NĂM 2012
NHÂN DỊP CHUYỂN ĐỊA ĐIỂM TỪ 25 THÁNG 9 NĂM 2011
VỀ SỐ 9 NGÕ 1 ÂU CƠ - TÂY HỒ - HÀ NỘI CÁCH ĐƯỜNG THANH NIÊN 1KM
CẠNH KHÁCH SẠN SHERATON VÀ INTERCONATION
Sửa laptop chỉ sửa ở công ty vì còn rất nhiều thiết bị và máy không thể mang đi theo được:
http://osc.vn/dich-vu/idtopic14.htm
- Đặc biệt khuyến mại bảo trì, bảo dưỡng laptop từ 250.000vnđ xuống còn 150.000VNĐ gồm:
+Sửa bàn phím laptop.Bàn phím bị liệt,bị chập, không gõ được :
-Sửa bàn phím laptop bị liệt một đến 3 phím giá 100.000 đồng có thể lấy ngay
-Sửa bàn phím laptop bị liệt dưới mười phím giá 150.000 đồng có thể lấy ngay
-Sửa bàn phím laptop bị dính phím, loạn phím giá 200.000 đồng có thể lấy ngay
-Sửa bàn phím laptop bị chập kêu iii liên tục giá 200.000 đồng có thể lấy ngay
+Sửa bản lề laptop.Hàn vỏ laptop.Tân trang laptop :
-Laptop bị bung chân vít ốc bên trái hoặc bên phải giá 150.000 có thể lấy ngay
-Laptop bị vênh vỏ ,bị nứt vỏ bên trái hoặc bên phải
-Laptop bị mất một phần vỏ bị thủng hở giá đỡ bản lề giá 200.000 đồng
- Laptop bị gãy rời cả hai bên bản lề không giữ được màn giá 200-300.000 đồng
+Sửa màn hình laptop bị tối đen ,bị mờ ,bị đỏ ,bị hơi tối tối ,có hình rồi lại tối :
-Laptop bật có hình Window hay logo máy mờ mờ (nhìn kỹ mới thấy ) giá 200.000 lấy ngay
-Laptop bật có hình nhưng bị toàn màu đỏ ,độ sáng kém hơi tối giá 200.000 đồng lấy ngay
-Laptop bật có hình vài giây hoặc vào Win thì tối đen có hình mờ giá 200.000 đồng lấy ngay
-Laptop đang chạy một lúc thì tối đen vẫn có hình mờ sâu bên trong giá 200.000 lấy ngay
-Laptop bị nước vào màn hình chỗ tối chỗ sáng thay vệ sinh tấm quang giá 200.000 lấy ngay
-Laptop màn hình bị loang đen ,bị kẻ ngang ,kẻ dọc ,bị ố đen lấm chấm nên thay màn mới
-Laptop bị chập chờn lúc có hình lúc mất khi gập màn hình lên xuống giá 200.000 lấy ngay
-Laptop bị trắng xóa màn hình (cắm ra màn ngoài hình bình thường ) giá 200.000 lấy ngay
-Laptop không có hình chỉ thấy màn sáng một lúc thì loang lổ toàn sọc nên thay màn mới
-Laptop màn hình bị loang đen ,bị kẻ ngang ,kẻ dọc ,bị ố đen lấm chấm nên thay màn mới
+Sửa main laptop,laptop bật không lên ,laptop không vào điện :
-Laptop bật không có điện vào.Cắm sạc thì đèn báo sạc tắt giá 200.000 có thể lấy ngay
-Laptop bật không có điện vào (pin đã hỏng ) lỗi do sạc giá 100.000 có thể lấy ngay
-Laptop bật không vào điện (pin vẫn tốt ) lỗi do chíp nguồn giá 300.000 có thể lấy ngay
-Laptop bật không vào điện (pin vẫn tốt ) lỗi do chip I/O giá 300.000 có thể lấy ngay
-Laptop bật không vào điện nhưng có đèn báo sạc pin giá 300 có thể lấy ngay
-Laptop lúc thì bật được lúc không chập chờn do chíp ĐK nguồn giá 300.000 có thể lấy ngay
-Laptop bật có điện vào các đèn sáng, không lên hình (do lỗi chipset VGA các dòng máy
-Laptop bật có điện vào các đèn sáng, không lên hình ( do lỗi khe RAM ) giá 100.000 lấy ngay
-Laptop bật có hình nhưng hình bị sọc toàn màn lỗi chip VGA giá 40usd đến 70usd đồng có thể lấy ngay
-Laptop bật vào Win một lúc thì treo máy do nóng chíp giá 200.000 lấy ngay
-Laptop bật vào Win một lúc thì tự tắt máy do nóng chip giá 200.000 lấy ngay
-Laptop bật vào Win một lúc thì tự khởi động lại do nóng chíp giá 200.000 lấy ngay
-Laptop bật vào Win một lúc thì chạy chậm lại nóng máy giá 200.000 lấy ngay
+Sửa laptop không dùng được sạc
-Laptop dùng pin thì chạy tốt,cứ cắm sạc vào là tự tắt máy giá 200.000 đến 600.000 lấy ngay
-Laptop dùng pin thì bình thường , cắm sạc vào là treo máy bị xé hình giá 300.000 có thể lấy ngay
+Sửa laptop không sạc được pin
-Laptop không sạc được pin ( pin vẫn tốt ) do mạch nạp giá 200.000 đồng lấy ngay
+Sửa laptop không có tiếng không âm thanh :
-Laptop không có tiếng do hỏng chip âm thanh giá 300.000 lấy ngay
-Laptop không có tiếng (cắm tai nghe bình thường )do hỏng loa giá 200.000 đồng lấy ngay
-Laptop có tiếng nhưng am thanh rè sè do bị rách màng loa giá 200.000 đồng lấy ngay
+Sửa laptop bị hỏng chỗ cắm sạc ,gãy cổng USB không sử dụng được:
-Laptop không sạc được pin (pin vẫn tốt )do nguồn sạc bị yếu giá 200.000 lấy ngay
-Laptop không sạc được pin (pin vẫn tốt ) do lỏng ,tiếp xúc đầu cắm sạc ở bên trong máy
giá 100.000 đồng lấy ngay chỉ áp dụng cho máy đời cũ .giá 150.000 cho máy đời cao
-Laptop đang chạy di chuyển hoặc động vào dây sạc thì tắt máy do gãy đứt ngậm dây sạc
giá 50.000 lấy ngay chỉ áp dụng cho sạc xịn theo máy
-Laptop bị cháy cục nguồn sạc bị đánh lửa bên trong cục sạc giá 70.000 lấy ngay (sạc xịn)
-Laptop bị gãy cổng USB do cắm thiết bị ngoài không dúng giá 100.000 một cổng lấy ngay
-Laptop không nhận cổng USB (cắm USB không có đèn sáng ) giá 200.000 lấy ngay
-Laptop không nhận cổng USB (cắm USB không sáng đèn ) giá 300.000 có thể lấy ngay
+Sửa laptop không nhận Wirless,Mạng không nối được internet ,hỏng cổng mạng LAN ,
Camera Web cam ,Blutoot…:thay mới giá 200-300.000 đồng tùy cấu hình lấy ngay
+Linh kiện chính hãng cho laptop :
Đặc biệt có giá bán buôn cho thợ
giá 1.980.000 đồng bảo hành 6 tháng lấy ngay (15 phút )
-Màn hình laptop 14.1 và 15.4 gương wide màn mới nguyên hộp chính hãng thay cho toshiba,dell,
giá 2.100.000 đồng bảo hành 6 tháng lấy ngay (15 phút)
-Màn hình laptop 14.1 và 15.4 màn mới nguyên hộp chính hãng thay cho sony giá 2.300.000 đồng
Bài mới
- Nguồn Type C của laptop, hay còn gọi là cổng USB Type C,
- Quy định Vỏ laptop các mặt của vỏ máy A B C D Quy ước Vỏ máy tính xách tay
- Thay vỏ laptop tại hà nội, những điều cần biết khi hỏi mua vỏ máy tính xách tay laptop. Quy đinh vỏ
- Sửa Macbook - Sửa IMAC - SỬA IPAD 2020
- #Sửa_Loa_thay_loa_laptop
- #Sua_Laptop #Sửa_Laptop #2020 Diệt Virus lấy ngay
- Macbook air Pro không nhận bàn phím và trackpad cách khắc phục
- #Sua_Laptop #Sửa_Laptop #2020
- Macbook sạc không vào pin không nhận pin Batery phải làm sao ?
- BÀN PHÍM MACBOOK BỊ KẸT, BỊ CHẬP CHỮ CHẠY IIIII AAA .... GÕ KHÔNG ĐƯỢC GIẢI QUYẾT RA SAO