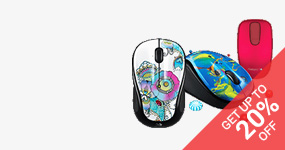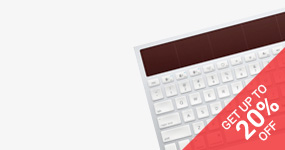Sửa mainboard máy tính để bàn
Bạn phân vân không biết lỗi do main, cpu hay ram....
Hãy tiến hành những bước kiểm tra sau:
Phần 1: Nếu màn hình của bạn có tín hiệu từ PC
Bạn nhìn thấy gì? Hệ thống có thể hoàn tất quá trình POST (tự kiểm tra khi khởi động) hay chỉ dừng lại ở một quá trình nào đó? Nếu hệ thống có thể hoàn tất quá trình POST và tiếp tục quá trình khởi động thì khả năng lỗi thuộc về Mainboard, CPU và RAM là khá ít. Nếu hệ thống bị treo ở một bước nào đó, hãy bắt đầu với các bước chẩn đoán.
Bước 1: Quá trình boot bị treo ở một bước nào đó
Hệ thống của bạn khởi động được, một hoặc hai tiếng bíp vang lên, sau đó bạn thấy màn hình BIOS và đứng yên ở một giai đoạn nào đó trong quá trình POST, trước hoặc sau khi kiểm tra RAM, khi kiểm tra các ổ đĩa, hoặc ở dòng "Verifying DMI Data Pool"; vấn đề có thể là sự xung đột giữa các thiết bị như giữa card mạng hoặc card âm thanh với mainboard, 2 ổ đĩa gắn chung trên 1 cáp, cáp data bị hư,...
Bước 2: Tháo bớt các thiết bị không cần thiết:
Khi gặp trường hợp này, bạn nên tháo bớt các thiết bị không cần thiết, chỉ giữ lại mainboard, CPU, RAM, card đồ họa. Nếu hệ thống khởi động được và chỉ dừng lại khi báo thiếu thiết bị boot (ổ cứng, ổ đĩa ...) thì lỗi là do sự xung đột giữa các phần cứng. Bạn hãy cắm lần lượt từng thiết bị ngoại vi vào và khởi động, hệ thống lỗi ở thiết bị nào thì đó chính là nguyên nhân gây ra tình trạng treo khi khởi động.
Bước 3: Kiểm tra RAM
Nếu khi tháo bớt các thiết bị không cần thiết mà hệ thống vẫn bị treo ở một màn hình nào đó, bạn sẽ phải kiểm tra lại RAM. Thử đổi vị trí các thanh RAM của bạn, gắn sang các khe RAM khác, tháo bớt ra chỉ chừa lại một thanh duy nhất. Nếu vẫn chưa được, hãy thay bằng một thanh RAM khác mà bạn chắc rằng nó đang hoạt động tốt. Nếu hệ thống hoạt động tốt sau khi thay RAM, chắc chắn rằng thanh RAM cũ của bạn đã hỏng. Còn nếu không, mời bạn đọc tiếp ở bước kế.
Bước 4: Kiểm tra thiết lập trong BIOS
Bạn có đang ép xung? Các thiết lập đã đúng hết chưa? Nếu bạn không chắc chắn về các thiết lập trong BIOS, hãy đưa nó về thiết lập mặc định bằng cách chọn "Restore Default Settings" hay "BIOS Default Settings" trong BIOS, bạn cũng có thể ấn F7 hay F5 tùy theo loại BIOS.
Bước 5: Kiểm tra lại tản nhiệt
Nếu sau khi đã đưa thiết lập BIOS về mặc định mà hệ thống vẫn treo, hãy nghĩ tới việc hệ thống của bạn bị quá nhiệt. Khi CPU hoặc card đồ họa bị quá nóng, chúng sẽ treo trong khi khởi động hoặc thậm chí là tự khởi động lại. Các CPU và card đồ họa ngày nay tỏa rất nhiều nhiệt, bạn hãy rờ vào phần kim loại của tản nhiệt xem nó có quá nóng hay không? Nếu phần kim loại quá nóng, bạn nên nghĩ tới việc thay một tản nhiệt khác cho CPU hoặc card đồ họa của mình.
Phần 2: Nếu màn hình của bạn không có tín hiệu từ PC
Bước 1: Hệ thống có hoạt động nhưng màn hình không hiển thị
Đầu tiên, bạn hãy xem lại bài "Hướng dẫn chẩn đoán bệnh của thiết bị hiển thị" đăng ở số tháng 12/2007. Nếu đã hoàn tất các bước này, và chắc chắn rằng lỗi không nằm ở card đồ họa hoặc màn hình. Chúng ta sẽ tiếp tục kiểm tra lỗi hay xảy ra nhất: RAM bị lỏng hoặc tiếp xúc không tốt.
Bước 2: Kiểm tra RAM
Lỗi hay xảy ra nhất khiến hệ thống không thể khởi động được là do RAM gắn không chặt hoặc tiếp xúc không tốt. Đầu tiên bạn tháo các thanh RAM ra, dùng một cây cọ nhỏ quét sạch các khe RAM, vệ sinh phần chân tiếp xúc RAM rồi gắn RAM vào lại vị trí cũ. Nếu hệ thống vẫn không khởi động được, hãy thử lại ít nhất 3 lần trước khi sang bước kế tiếp.
Bước 3: Kiểm tra CPU
Thường thì CPU rất khó hư, bước kiểm tra này dành cho trường hợp bạn vừa mới thay CPU mới hoặc Mainboard mới vào hệ thống. Tháo tản nhiệt ra và kiểm tra xem mình đã lắp CPU đúng cách chưa? Nếu CPU bị kênh hoặc tiếp xúc không tốt sẽ khiến cho hệ thống không thể khởi động được. Sau khi chắc chắn rằng CPU đã được lắp đúng cách, bạn nhớ lắp tản nhiệt vào lại và đảm bảo rằng đã cắm dây điện cho quạt của tản nhiệt.
Tản nhiệt không gắn sát hoặc quạt không quay cũng có thể gây ra tình trạng máy không khởi động.Nếu quạt không quay thì bạn nên thay một chiếc quạt khác hoặc thay hẳn một bộ tản nhiệt khác để đảm bảo CPU của bạn hoạt động ổn định.
Bước 4: Có những tiếp "Bíp"
Nếu bạn nghe những tiếp "bíp" ngắn liên tục, điều đầu tiên bạn nên nghĩ tới là thanh RAM của mình đã hỏng hoặc tiếp xúc không tốt hoặc card đồ họa gắn không chặt. Nếu bạn đã kiểm tra không phải lỗi của card đồ họa, quay lại Bước 3 để kiểm tra lại RAM. Nếu vẫn không thể khiến cho hệ thống khởi động, hãy thử với một thanh RAM khác mà bạn chắc chắn là đang hoạt động tốt.
Bước 5: Không có những tiếng "Bíp", hệ thống vẫn chạy, màn hình không có tín hiệu
Bạn có chắc rằng BIOS đang được thiết lập đúng hay không? Hệ thống có thể không khởi động được nếu những thiết lập này sai hoặc bạn đang ép xung quá mức khiến nó không khởi động được. Nếu không chắc về điều này, hãy trả những thiết lập này về mặc định bằng cách đơn giản nhất là rút dây điện nguồn ra và tháo pin CMOS. Tháo pin ra và giữ trong khoảng 5 - 10 giây sẽ đưa các thiết lập về mặc định.
Bước 6: Test hệ thống bên ngoài case
Test các thiết bị với hệ thống nằm bên ngoài thùng máy là một kỹ thuật thường được dùng bởi các kỹ thuật viên để xác định rằng hệ thống có bị chạm mát với vỏ case hay không. Khi chạy như vậy, bạn dễ dàng thay thế các thiết bị khác nhau để thử xem chúng có hư hay không một cách dễ dàng. Thông thường, ta dùng một hộp carton với một miếng mút lót main để đặt mainboard và các thiết bị khác.
Nếu hệ thống của bạn hoạt động bình thường khi đặt bên ngoài thùng máy có nghĩa là thùng máy của bạn đã gây nên chạm mát với mainboard hoặc các thiết bị khác. Kiểm tra lại các chỗ tiếp xúc giữa các thiết bị với thùng máy xem có khả năng bị chạm mát ở đâu đó hay không, hay có các con ốc đỡ mainboard nào cao hơn các con khác ko, điều này có thể làm cho bo mạch bị cong gây ra tình trạng ko khởi động được.
Bước 7: Xác định lỗi do CPU hay mainboard?
Nếu đã thực hiện tất cả các bước trên, khi đang đặt hệ thống bên ngoài case, bạn thay một CPU khác (chắc chắn rằng nó đang hoạt động tốt) vào. Nếu hệ thống hoạt động tốt, có nghĩa là CPU của bạn có vấn đề, hãy đem nó đi bảo hành hoặc thay bằng một CPU khác. Nếu hệ thống vẫn không thể chạy bình thường, mainboard của bạn đã bị hỏng.
Hoặc bạn mang thiết bị qua công ty chúng tôi sẽ kiểm tra miễn phí cho các bạn.
Ngoài ra có thể tham khảo bảng giá sửa chữa mainboard phần điện tử dưới đây:
BẢNG GIÁ SỬA CHỮA MÁY ĐỂ BÀN PC SỬA TẠI CÔNG TY OSC
IBM - DEL - TOSHIBA - ASUS ---PC MAIN--- ACER - SONY- HP- NEC - FUJITSU
1. Giá sửa thông thường
- Main socket 478/845/865 giá 80K
- Main socket 775/915/945 giá 80-100k
2. Giá thay khe ram, AGP
- Khe Dram giá 100K – 150k
- Khe Dram2 giá 100K - 150k
- Khe AGP giá 150K
- Cổng VGA giá 150k
3. Giá thay chipset
- Chipset Nam, Bắc VIA/ SIS giá 120K
- Chipset Nam, Bắc VIA (có cổng SATA) giá 150K
- Chipset Nam, Bắc intel 845 giá 150K
- Chipset Nam. Bắc intel 865 (có cổng SATA) giá 150K
- Chipset Nam, Bắc intel 915 giá 180K
- Chipset Nam. Bắc intel 945 giá 200K
4. Giá thay Socket
- Thay socket 478 giá 150K
- Thay socket 775 giá 180K
Giá trên áp dụng với main còn nguyên bản (chưa qua sửa chữa). Những main đã qua sửa chữa thì giá cả thỏa thuận.
Số 9 ngõ 1 Âu Cơ - Tây hồ từ 22/9/2011
Từ ngày 25 tháng 9 chúng tôi chỉ nhận máy tại Âu Cơ cách đường thanh niên 1km cạch khách sạn Sheraton và Interconnental.
Tel: (844)- 3710 1468
Fax: (844)- 3710 1467 ext 107
Mobile: (844)- 913 083 613
Website: http://osc.vn/
Bài mới
- Nguồn Type C của laptop, hay còn gọi là cổng USB Type C,
- Quy định Vỏ laptop các mặt của vỏ máy A B C D Quy ước Vỏ máy tính xách tay
- Thay vỏ laptop tại hà nội, những điều cần biết khi hỏi mua vỏ máy tính xách tay laptop. Quy đinh vỏ
- Sửa Macbook - Sửa IMAC - SỬA IPAD 2020
- #Sửa_Loa_thay_loa_laptop
- #Sua_Laptop #Sửa_Laptop #2020 Diệt Virus lấy ngay
- Macbook air Pro không nhận bàn phím và trackpad cách khắc phục
- #Sua_Laptop #Sửa_Laptop #2020
- Macbook sạc không vào pin không nhận pin Batery phải làm sao ?
- BÀN PHÍM MACBOOK BỊ KẸT, BỊ CHẬP CHỮ CHẠY IIIII AAA .... GÕ KHÔNG ĐƯỢC GIẢI QUYẾT RA SAO